
2. Dari tampilan gambar Disk Management di atas, pilih satu Drive yang akan Anda partisi kemudian klik kanan. Apabila harddiks sudah terpartisi semua dan Anda ingin membuat partisi baru, maka klik kanan pada partisi yang ingin dipecah/dibagi kemudian pilih "Shrink Volume", setelah keluar tampilan "Shrink" isikan jumlah yang dibutuhkan di kolom "amount of space to shrink in MB", lalu pencet tombol "Shrink". Apabila ada ruang harddisk yang masih kosong (belum terformat) maka klik kanan pada "unallocated atau "free area" lalu pilih "New Simple Volume" Kemudian ikuti New Simple Volume Wizard yang ada.

3. Kemudian setelah keluar Welcome page lalu klik Next.
4. Tentukan jumlah ukuran harddisk yang diinginkan dalam Megabyte pada Simple volume size in MB, kemudian tekan Next.

5. Pada tampilan Assign Drive Letter Or Path, tentukan nama Drive yang dikehendaki kemudian klik Next. Lihat tampilan berikut :

Penjelasan :
Assign The Following Drive Letter. Tentukan Drive yang diinginkan sesuai list yang ada, secara default Windows akan memilih drive yang terrendah yaitu dirve Z.
Mount In The Following Empty NTFS Folder. Pilih opsi ini untuk me-mount partisi NTFS dalam folder kosong. Anda harus mengetikkan path dari folder yang sudah ada atau klik Browse untuk mencari folder yang akan digunakan.
Do Not Assign A Drive Letter Or Drive Path. Pilih pilihan ini jika Anda ingin membuat partisi tanpa menetapkan huruf drive atau path.
6. Ketika masuk pada tahap Format Partition, saatnya untuk menentukan apakah dan bagaimana volume tersebut harus diformat. Jika Anda ingin memformat volume, pilih Format Volume dengan pengaturan dan konfigurasi berikut:

File System ; pilih saja tipe dari pratisi ke NTFS
Allocation Unit Size ; tentukan alokasi dari cluster yang dibutuhkan, bisa 512 atau 1024, atau pilih default saja
Volume Label ; isikan nama untuk drive
Perform A Quick Format ; pilihan untuk melakukan format pada partisi harddisk dengan cepat tanpa mengecek bad sector pada harddisk
Enable File And Folder Compression ; pilihan ini hanya berlaku pada NTFS, dan apabila dipilih akan melakukan kompresi pada file dan folder yang ada
7. Klik Next, konfirmasi dari opsi yang telah ditentukan, kemudian klik Finish.

Sekarang Disk Management akan menampilkan konfigurasi dengan tambahan partisi yang baru.

Untuk mengakhiri proses membuat partisi di Windows 7, silahkan restart komputer.












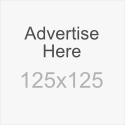

0 komentar:
Posting Komentar